Outlook Integration Guide
Send SMS from Outlook
Sending an SMS from Outlook can be as simple as sending an email thanks to Esendex’s SMS over email platform, Echo for Email. Integrate any version of the Microsoft Outlook software to send SMS instantly.
Setup Echo for Email
In order to use the Echo for Email service you will need:
- A free Esendex account
- To have admin rights within the Esendex account
- A valid email address
Adding your Outlook email address
To begin sending SMS using Outlook, you will first need to add your email address as an Echo Email user. To do this, start by navigating to Echo and logging in as your admin user. Once logged in, select “Echo for Email” at the top, right-hand side of the page.
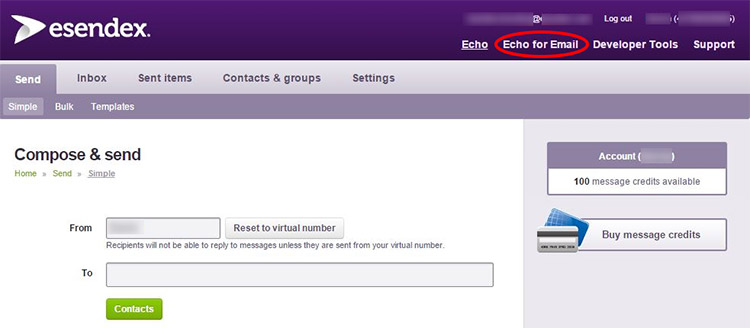
On this page, you will see a list of email addresses that can be used as part of Echo Email, in addition to adding new ones. To add a new address, simply type the full address into the text box provided and click “add.”
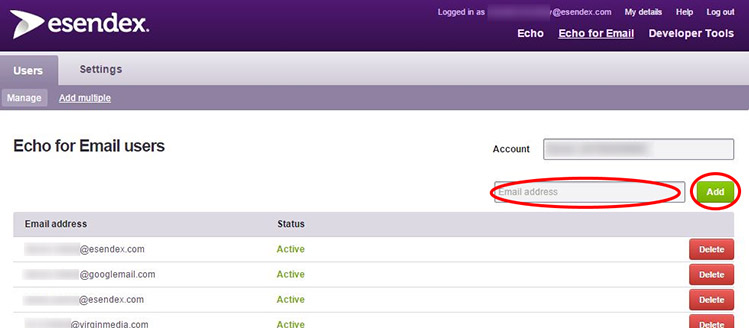
If this is successful, you will see your new email address added to the list, as below. Instructions will then be sent to the email address you have provided, instructing you of the next steps.
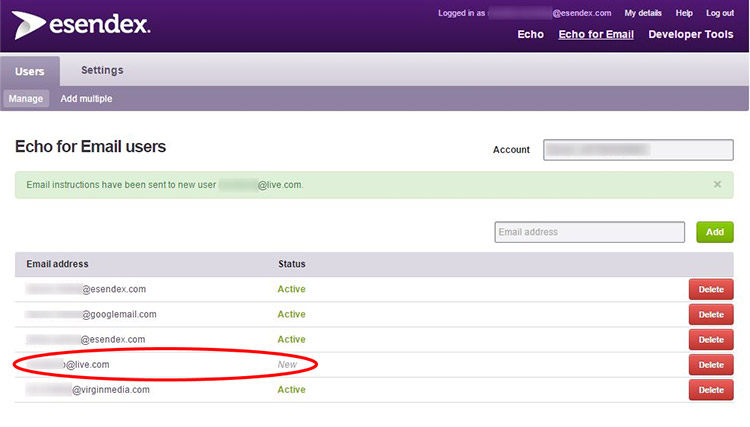
You should receive the welcome email, addressed from the “echoemail” domain, almost instantly.
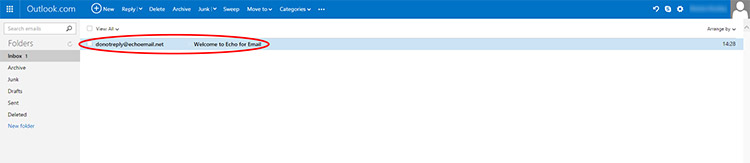
How to send SMS using Microsoft Outlook
The email should explain that you have been successfully authorised to send sms with your Microsoft Outlook email address using your Esendex account. It will also contain simple instructions, hints and tips on how to send SMS successfully to your contacts.
Sending an SMS from outlook is as simple as sending an email, the only change should be that the recipient’s email address is formatted as such;
[mobile phone number]@echoemail.net
For further information on integrating to send SMS take a free trial below.
1. Your details
2. Verify yourself
3. Start sending!
We’re sorry – there was a problem with your signup. Please call 0345 356 5758.
Your data is safe with us. Review our full privacy policy.

